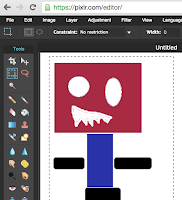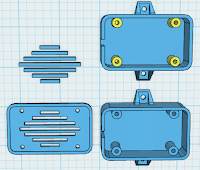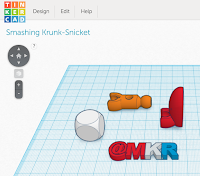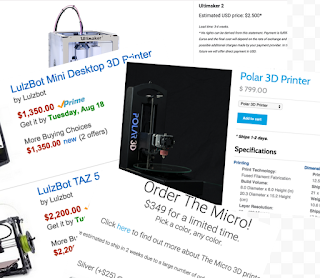Most people I know have never even seen a 3D printer and ask me "what is 3D printing? How does it work?" and similar basic questions - so I thought I'd share what I usually tell my friends as I give them a demo of my printers in action.
Remember - this is for newbies - so if you've already been 3D printing, this post might be too basic for you. I'm just trying to keep it all super simple, sticking to the basics for people who know nothing yet, so I'm leaving out lots of gory, boring details.
1 - How does a 3D printer work?
3D printers are sort of like ink-on-paper printers, but they use plastic (mostly) instead of ink and they don't print on paper - also they print in three dimensions instead of two. (ok, I guess that makes them nothing like ink-on-paper printers at all - but you get the idea). They pull the plastic, or whatever material you are using, into a heated nozzle, melt the material at high temperatures (e.g. 180C to 250C for common types of plastic) and then squirt it back out in tiny amounts, layer by layer to form a new 3D Object as the material re-dries and hardens almost immediately.
2 - What is the material used to make the 3D Objects?
The
most common materials used in home/school 3D Printers are two types of plastic -
PLA (easiest) and
ABS (harder to work with). There are many other materials besides plastic which are beginning to become more prevalent, like nylon, rubber (e.g.
Ninja-Flex), even wood and more. Some of those materials require different "
extruders" (the part of the 3D Printer which melts and squirts back out the material) and even different types of treatment on the "Print Bed" (the place where the 3D Model is formed) to make sure the model sticks and stays in one place while it is printing. If you want a model printed in more advanced materials - like metals - you can send them to services such as
Shapeways, where they charge a fee to print and even let you sell printed versions of your models.
3 - How does the printer know what to print?
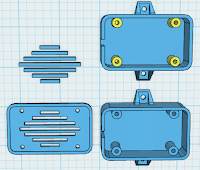
The objects printed are 3-Dimensional models which are created using computer software. These models are simply files which can be shared and have common formats which 3D printers and 3D printing apps know how to handle. The most common of these common formats are .STL and .OBJ files - and many current printers require these to be converted into another common format (.gcode) which tells the printer exactly how much plastic to squirt out, and how to move along the x, y and z axis to make the object form layer by layer.
4 - Where do the 3D objects come from?
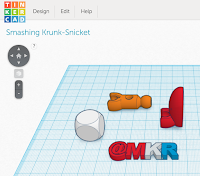
3D objects (more officially called 3D models) are made in two general ways. First, using 3D Modeling software, like
TinkerCAD or
Autodesk123D Design, you can create 3D objects in a virtual workspace - similar to how a drawing app works, but more complex, since you have to work in three-dimensions. Second, real life objects can be scanned using cameras or specialized object scanning hardware and software (like
Autodesk 123D Catch) to create a digital representation of the three-dimensional object. You can make your own 3D models using either of these methods.
You can also get models made by someone else on community sites like
YouMagine,
Thingiverse,
Pinshape,
MyMiniFactory and others (lots of others). Most people I know with 3D Printers actually do more printing of other people's models rather than making their own - but I strongly prefer making my own, as I love to invent new things.
5 - How long does it take to print something?
 |
| The extruder on the Lulzbot TAZ4 |
The time to print is very dependent on many variables. First, the size of the object. Most 3D printers can only print things that are somewhere between the size of a guitar pick and the size of a medium-sized flower vase. The guitar pick might take just 2 minutes to print, while the vase might take 10 hours. If the vase were solid (right, it couldn't hold flowers if it were solid - this is just an imaginary scenario ;) it might take 30 hours to print! Second, the speed of the printer itself matters - and it can be adjusted for each print through the software. Third, the quality of the print impacts the time to print. Higher quality usually takes longer, as the layers are more fine-grained and slowing the printer down often increases the quality of the finished product. For most simple prints that I make in the size range of 4"x4"x4", it takes about an hour to complete, as a rough, rough estimate.
6 - How much does the printer and the plastic cost?
A home or school 3D Printer will generally cost anywhere from $300 to $3000 - yes a wide range. There are also 3D Printer kits if you're into DIY projects, which saves some money but introduces risk of doing something wrong. As with most hobbies, the more you spend, the more you get - higher quality, bigger build size, better features, etc. The "build size" is one of the key differentiators which might make you want to spend more if you expect to print bigger things. Other features which seem to impact cost are generally technical-sounding. Be sure to ask most 3D Printer companies about Educator pricing if you are a teacher or administrator or are buying for a school.
Polar3D, for example, sells their printer currently for $799 - but only $599 for educators (25% discount).The plastic used for 3D printing costs about $20-$30 per pound - and you get LOTS of prints out of a pound of plastic. The tiny-sized
M3D Printer only costs $350 currently, but you'll give up build size and speed.
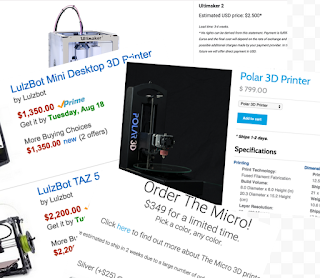
7 - Where do you buy a Printer and the Plastic?
Online is the best bet for buying printers and materials. Amazon of course is a good start, but if you know which printer you want, you can typically buy direct. 3D Printing has not yet been "won" by a few large companies, like HP or Dell - it's mostly smaller companies like AlephObjects (makers of the LulzBot), MakerBot, and hundreds of others.
The plastic used to print is a bit easier, but there are also many many suppliers. You just need to know the "diameter" (1.75mm or 3mm are the most common options), the Type (PLA and ABS are the two most common, although many more types are popping up), and the Color. Again, start at Amazon to play it safe, but I've found that the printer manufacturer itself is usually the nest source for plastic for a given printer.
8 - What's the best way to get started in 3D Printing?
Don't buy a printer as your first step! This is my most important tip. You do NOT need a 3D printer to get started in 3D printing. You should first get started in 3D Modeling. Learn how to create 3D Models using something simple like
TinkerCAD. If possible, then find someone with a 3D Printer and get them to print one of your models for you - or locate the nearest Maker Space, Library or School which has a 3D Printer and satisfy your curiousity. Yuo can even use online services such as
3DHubs or
3DPrinterOS to find a person with a 3D Printer nearby you who is willing to print things for you. And, of course,
Shapeways and
MyMiniFactory are professional services which can print for you. Once you know you want to keep going - THEN, buy a printer.
9 - What software/apps do I need to get started with my own printer?
Software: Generally, printers come with, or suggest where you can get, the necessary software to run the printer. Most printers do require you to "Slice" your 3D objects using an app called "Slicing software" - which turns the object file into something the printer can understand (.gcode, mentioned earlier, sort of like turning a document into a PDF). CURA and Slic3r are a couple of the mosr popular slicing apps. Slicing just means determining how each layer of plastic will be printed - layer by layer and it's a complication that I expect will soon be much better built into the printing process. Several 3D Printer companies have already begun to simplify this process - such as Polar3D - by including the slicing software and process in their printers - so you just give the printer an object (STL format) and it prints it.
10 - What else will I need to get started with my own printer?
Hardware: Depending on your printer type, you might need a Mac or Windows computer to run the software - but using something like a
Polar3D printer, or a printer connected to
3DPrinterOS, you can use any web browser, and therefore, a Chromebook (very good for schools). For some printers, you might want an SD card to load models directly into your printer or USB or Ethernet cables if that's the recommended connection to print.
Tools: There are just a few tools that you'll need, and the
3DPrintingForBeginners.com blog has a great post to describe some ideas. Some of the tools needed are very dependent on what type of printer you get - so I won't go into that detail in this post (yes, another draft post is in the works on this)
Workspace: I recommend having a well-lit, out of the way, clean workspace where it is ok to generate some noise and some minimal mess (not much with most printers).

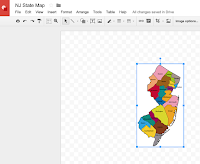 Go to http://drawings.google.com while signed in with your Google account and it takes you immediately to a new drawing canvas. You can also go to Google Drive and use the NEW button - and under "More" is Google Drawings.
Go to http://drawings.google.com while signed in with your Google account and it takes you immediately to a new drawing canvas. You can also go to Google Drive and use the NEW button - and under "More" is Google Drawings. Step 4 - Trace the image
Step 4 - Trace the image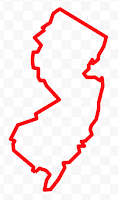 Delete the image in the drawing first, and then use the "Download As SVG" option in the file menu to get an Scalable Vector Graphics file that Autodesk 123D or TinkerCad can import. Both accept that file format, but I found TinkerCad sometimes has issues importing - not something I have solved yet - but give it a try and comment here if you have issues.
Delete the image in the drawing first, and then use the "Download As SVG" option in the file menu to get an Scalable Vector Graphics file that Autodesk 123D or TinkerCad can import. Both accept that file format, but I found TinkerCad sometimes has issues importing - not something I have solved yet - but give it a try and comment here if you have issues.